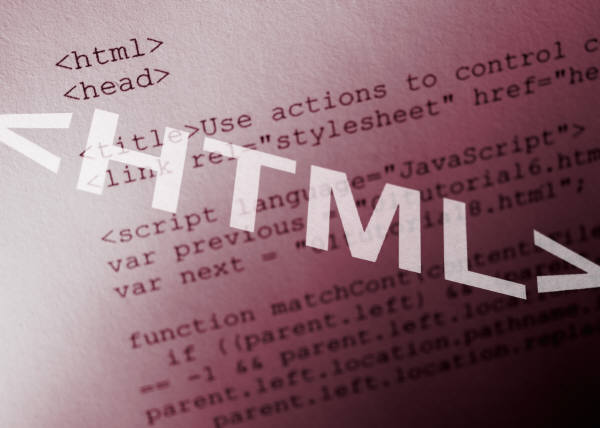1. Insert an Image
You can add images to your Web page using the IMG tag <IMG SRC="?"> to add interest or illustrate a topic. For example, you can add a photograph or a graphic to your page. In HTML coding, images are inline elements, which means they appear within the body of the page along with the next elements. You can use image files from a digital camera or scanner, or files you create with a graphic program. If you are not the original author of the image, you need permission to use the image before placing it on a Web site You can also find free clip art images on the Web. (http://office.microsoft.com/en-us/images/).
2. Specify an Image Size
If your image appears too big or too small on a Web page, you can use HTML coding to change the size with image attributes. You can set a size for the width and height of an image. The width and height is measured in pixels, or you can set the size as a percentage value of the overall window size. The syntax to specify the image size is <IMG.. WIDTH="?" HEIGHT="?"> where ? is the size in pixels.
3. Add Alternative Text
For users who do not have images turned on in their browser windows, you can add alternative text that identifies the image on your page Alternative text, sometimes called placeholder text, helps describe the image, and is an important addition to your Web page markup. The syntax to add alternative text is <IMG... ALT="?"> where ? is text describing the image.
4. Align an Image Horizontally
You can use the alignment attributes to control the horizontal positioning of an image on a page. The alignment attributes include Left and Right. The syntax to align an image horizontally is <IMG... ALIGN="?"> where ? is either Left or Right. By default, the image aligns to the left. This alignment attributes also control the way in which text wraps around the image.You can also align an image vertically on a page.
5. Center an Image
You can center your image on the page using tags <CENTER>...<:/CENTER>. Centering an image can give it more emphasis and help the image stand out from text or other page elements.
6. Wrap Text Between Images
You can place two images side by side and wrap text between the two. To create this effect, you align one image to the left <IMG... ALIGN="Left"> and the other to the right <IMG... ALIGN="Right">. Adjacent text flows between and around the images
7. Add Space Around an Image
Most Web browsers display on a small amount of space between images and text. You can increase the amount of space, also called padding, to make the page more visually appealing and easier to read. You can use the HSPACE attribute to control the horizontal padding to an image, which adds space to the left and right of an image. The syntax to add space around an image is <IMG... HSPACE="?"> where ? is the amount of space you want to insert in pixels. You can use the VSPACE attribute to add padding above and below an image. The value used with the horizontal and vertical spacing attributes is measured in pixels. For example, a value of 20 adds 20 pixels.
8. Set an Image Border
You can add a border to an image to give it added emphasis or make the image more attractive on the page. You can define the thickness of the border, measured in pixels. The syntax to add alternative text is <IMG... BORDER="?"> where ? is thickness value in pixels/P>